
Добро пожаловать в увлекательный мир приключений. Ваша новая цветная камера для съемки Солнечной системы (SSSSI-II) поможет Вам получить подробные, полноцветные снимки космических объектов нашей Солнечной системы. Планеты, Луна и Солнце (с дополнительным солнечным фильтром) – все это Вы можете сфотографировать, чтобы затем создать впечатляющие снимки на компьютере, сохранить их и отправить по электронной почте или распечатать на принтере. Камеру SSSSI-II можно использовать и днем для съемки объектов на Земле. Вы поймете, что эта, относительно недорогая, камера значительно усилит впечатления от Ваших астрономических наблюдений.
Перед использованием камеры и установкой программного обеспечения прочитайте эту инструкцию. Для получения более подробной информации по определенной камере и свойствам ПО обратитесь к разделу Помощь (Help) в программе Maxim DL Essentials.
Комплект поставки
· Цветная камера для съемки Солнечной системы (SSSSI-II)
· Парфокальное кольцо
· CD-ROM
Системные требования (см. рис.1)
Телескоп
Камера SSDSI-II может использоваться практическими со всеми телескопами, совместимыми с 1.25" окулярами. Камера просто устанавливается в фокусировщик вместо стандартного окуляра (рис.2). Если Вы используете диагональное зеркало, необходимо его снять. Для успешной фокусировки камеры, телескоп должен иметь внутри примерно 6 мм дополнительного свободного хода по сравнению со стандартным фокусировщиком. Если у телескопа недостаточно свободного хода, Вам необходимо использовать дополнительную 1.25" линзу Барлоу для увеличения фокусной плоскости телескопа.
Для большинства видов астрофотографии с камерой SSDSI-II (кроме планетарной фотографии) рекомендуется использовать телескоп с фокусным расстоянием минимум 1000 мм. В противном случае, размер изображения будет слишком мал. Для увеличения эффективного фокусного расстояния используйте линзу Барлоу или другой вид линз-телеувеличителей.


Монтировка
Экваториальная монтировка не обязательна при съемке камерой SSSSI-II, так как максимальное время экспозиции составляет 0,5 сек. Это время слишком мало, чтобы астрономические объекты заметно сдвинулись во время экспозиции. Используйте любую устойчивую монтировку, подходящую по размерам к Вашему телескопу.
Но, для достижения наилучших результатов, мы все же рекомендуем использовать экваториальную монтировку. Съемка планет требует наложения (комбинирования) нескольких отдельных изображений, и экваториальная монтировка не даст планете уйти из поля зрения во время съемки большого количества изображений. Также рекомендуется использовать одноосевой привод.
Компьютер
Для астрофотографии ночью в полевых условиях необходим ноутбук. ПО Maxim DL Essentials требует для работы Windows 98, Windows Me, Windows NT, Windows 2000 (или выше).
Компьютер должен отвечать следующим требованиям:
- Процессор Pentium™ или эквивалентный или выше
- Оперативная память минимум 64 Мб
- Свободное место на диске – 67 Мб для установки программ, 100 Мб рекомендуется для файла подкачки
- Монитор – разрешение 800х600, 16-битный цвет или выше. Рекомендуется разрешение 1024х768.
- Мышь
- Internet Explorer версии 4.0 необходимо для отображения онлайн-подсказок.
- USB-порт (рекомендуется USB 2.0)
Для ПО Maxim DL Essentials рекомендуется большее значение оперативной памяти.
Установка программного обеспечения и драйверов
Перед использованием камеры необходимо установить на компьютер программное обеспечение и драйвера. Включите компьютер и подождите, пока загрузится Windows. Вставьте компакт-диск из комплекта камеры в привод компакт-дисков. Запустится меню Launcher (рис.3). Оно позволит Вам установить ПО Maxim DL Essentials и драйвер камеры SSSSI-II.
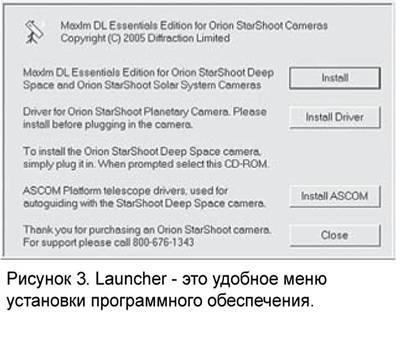
Установка ПО
1. Для установки программы Maxim DL Essentials вставьте компакт-диск в привод компьютера. Появится меню Launcher.
2. Кликните Install.
3. Запустится Мастер Установки. Кликните Next.
4. Прочитайте лицензионное соглашение Maxim DL. Если Вы согласны с его условиями, выберите I accept the terms in this licence agreement и кликните Next.
5. Кликните Install; начнется установка программы.
6. Для работы камеры требуется Microsoft DirectX 9 или выше. Кликните Yes для установки обновления.
7. По завершении установки кликните Finish.
Вы можете запустить Maxim DL Essentials Edition через иконку на рабочем столе или используя меню Windows Пуск.
Установка драйверов камеры
После установки ПО необходимо установить драйвера камеры. Не подключайте пока камеру SSSSI-II к компьютеру.
1. Вернитесь в меню Launcher и кликните Install Driver.
2. Появится меню выбора языка установки. Выберите English и кликните OK.
3. Запустится Мастер Установки. Кликните Next.
4. Начнется процесс установки.
5. После завершения работы Мастера, кликните Finish.
Сейчас был установлен программный драйвер, настало время для установки драйвера камеры.
6. Подключите камеру к USB-порту компьютера.
Примечание: используйте порт USB2.0.
7. Появится панель Found New Hardware Wizard (рис.4). Выберите No, not this time и кликните Next.
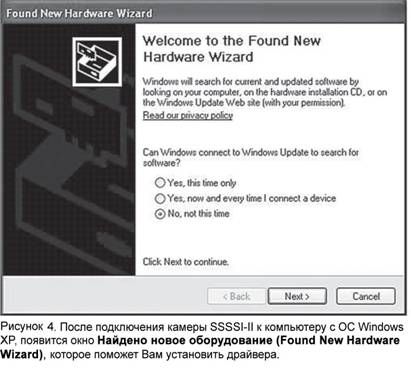
8. Отметьте пункт Install the software automatically (Recommended) и кликните Next.
9. Windows предупредит о том, что драйвер не прошел проверку Windows Logo. Это нормально. Кликните кнопку Continue Anyway.
10. Когда установка закончится, кликните кнопку Finish.
Теперь все готово к использованию камеры. Если программа Maxim DL Essentials Edition уже запущена, перезапустите ее. Появится окно Camera Control вместе с окном Live Video.
После установки драйверов компьютер и программное обеспечение распознают камеру, когда бы она ни была подключена.
Начало работы днем
Мы рекомендуем опробовать камеру SSSSI-II в первый раз днем. Так Вы с комфортом сможете познакомиться со многими ее функциями, а не пытаться разобраться с ними ночью, в темноте. Установите телескоп и монтировку и нацельтесь на объект, который находится на расстоянии минимум 60 м от Вас. Вставьте окуляр и сфокусируйтесь, как обычно.

1. Подключите камеру к USB-порту компьютера. На камере должен гореть синий светодиод, означающий, что камера подключена к компьютеру и заряжается.
2. Запустите программу Maxim DL Extension через иконку на рабочем столе компьютера.
3. После запуска программа должна соединиться напрямую с камерой, открыв окна Camera Control и Live Video. В окне Live Video отображаются только свет и мрак, так камера не подключена к телескопу.
4. Когда камера подключена к компьютеру в первый раз, окно Live Video (и отснятые изображения) имеет разрешение 640 х 480.Для смены разрешения, кликните кнопку Setup в окне Camera Control и выберите Video Capture Pin. В появившемся окне Properties выберите в меню под заголовком Output Size разрешение 1280х1024. Окно Live Video будет отображаться в полном разрешении, но займет большую часть монитора. Любой снимок, сделанный камерой, также будет отображаться в полном разрешении. Для того чтобы убрать окно Live Video, кликните сверху окна программы и утяните его на отведенное ему место. Теперь при включении камера будет автоматически работать в полном разрешении.
5. Замените 1.25" окуляр телескопа на камеру. Затяните до упора фиксатор на фокусировщике после установки камеры.
6. Теперь Вам необходимо сфокусировать камеру на отцентрованном объекте. Фокусировка – это самая сложная процедура на начальной стадии. Если Вы начали работу с камерой, как рекомендуется, днем, возможно, Вам потребуется понизить яркость камеры перед фокусировкой. Это делается кликом по кнопке Setup в окне Camera Control. Выберите пункт Video Capture Filter и убедитесь, что справа от пункта Exposure отмечено галочкой значение Auto. Затем настройте контраст и яркость с помощью пунктов Contrast и Brightness. Если яркость по-прежнему слишком избыточна для получения приемлемого изображения, скорее всего, Вам придется затемнить апертуру телескопа.
7. Теперь поворачивайте ручку фокусировки телескопа так, чтобы выдвижной тубус фокусировщика медленно двигался внутрь. Он должен вдвинуться внутрь примерно на 6 мм от точки фокусировки окуляра (большинства окуляров). Взгляните на монитор и отрегулируйте фокус, выбрав наилучшее изображение.
Примечание: Поле обзора камеры довольно мало. Оно примерно равно полю обзора телескопа с установленным в нем обычным (не широкофокусным) 10-мм окуляром.
8. После фокусировки ориентацию изображения можно изменить, поворачивая камеру внутри фокусировщика. Просто ослабьте зажимной винт и поверните камеру в нужное положение. После этого вновь затяните зажимной винт. Возможно, Вам потребуется немного подрегулировать фокусировку (ручкой регулировки фокуса телескопа), если выдвижной тубус фокусировщика слегка сдвинулся во время поворота камеры.
9. В окне Camera Control установите в меню Mode пункт Light Color 1x1.
10. В пункте Frames окна Camera Control установите количество снимков равным 1. Для получения лучшего качества изображения Вы можете увеличить количество снимков. Но, если видимость плохая или монтировка не слишком устойчивая, увеличение количества снимков приведет к значительному ухудшению качества изображения. Вы можете отснять несколько изображений, а затем объединить их в одно. Подробно эта процедура описывается в разделе "Астрофотография".
11. Под меню Mode в окне Camera Control выберите пункт Single.
12. В окне Camera Control отключите пункт Dark Subtract (снимите галочку).
13. Кликните клавишу Expose в окне Camera Control. Изображение появится в отдельном окне.
14. Теперь Вы, если хотите, можете сохранить изображение для последующей обработки, выбрав в меню File пункт Save.
Вы сделали первый снимок с помощью камеры SSSSI-II. Этот простой метод полностью подходит для фотографирования объектов на Земле в течение дня. Сфотографировать птиц крупным планом, или дикую природу, или удаленные пейзажи – все возможно с помощью камеры SSSSI-II. С дополнительным полноапертурным солнечным фильтром, навинченным на телескоп, также возможно фотографировать Солнце в течение дня.
Изучите камеру и программу Maxim DL Essential днем, чтобы овладеть основными принципами работы с ними. Для достижения лучших результатов Вы можете оптимизировать снимки, используя настройки камеры.
Управление камерой
Для улучшения качества полученных снимков Вы можете использовать некоторые настройки, имеющиеся в программе Maxim DL Essentials. Увидеть получающиеся изменения Вы сможете сразу, в окне Live Video.
Кликнув кнопку Setup в окне Camera Control и выбрав пункт Video Capture Filter, Вы окажетесь в меню управления камерой. Вы сможете отрегулировать яркость (Brightness), контраст (Contrast) – лучше выставить его на 50% или выше, тон (Hue), насыщенность (Saturation), резкость (Sharpness) – не увеличивайте ее слишком сильно, так как это приведет к увеличению шумов и экспозицию (Exposure). Регулировка параметра Exposure обеспечивает дополнительные возможности по регулировке яркости. Вы можете регулировать его вручную бегунком, сняв галочку с пункта Auto, или позволить автоматическую его настройку. При обычных операциях пункт ColorEnable должен быть отмечен, а при черно-белой съемке снимите галочку с этого пункта. Кнопка Cancel Flicker включает и отключает функцию мерцания. По умолчанию эта функция отключена, в ней нет необходимости при обычной работе камеры. Если изображение в окне Live Video начинает мерцать, значит, по ошибке была включена функция мерцания. Для ее отключения кликните кнопку Cancel Flicker. Для возврата к настройкам по умолчанию кликните Default.
К другим настройкам камеры Вы получите доступ, кликнув Setup и выбрав пункт Video Capture Pin. Вы увидите меню Stream format, обеспечивающее доступ к дополнительным настройкам. Пункт Frame Rate, обычно установленный на 15 снимков в секунду, можно снизить до 7,5 снимков в секунду. В первом случае, Вы получаете резкие изображения, во втором – яркие. (Вы можете также отрегулировать яркость, выбрав пункт Video Capture Filter.) Для смены положения изображения в окне Live Video отметьте пункт Flip Horizontal. Выбрать кодек, используемый камерой, Вы можете, отметив пункт Color Space/Compression. В данном случае, выбирается RGB 24. Пункт Output Size можно использовать для изменения размеров изображения. По умолчанию, размер изображения, получаемый с камеры, равен 640х480; Вы можете увеличить его до максимально возможного 1280х1024. Остальные параметры, показываемые после выбора пункта Video Capture Pin, Вы отрегулировать не можете.
Попробуйте применять различные настройки к изображениям, чтобы понять, как они работают и что изменяют. Больше всего Вы будете использовать настройки Brightness и Exposure. Условия, в которых используется телескоп, условия видимости и наблюдаемый объект будут диктовать Вам, какие настройки должны быть выставлены. Обычно сначала настраивают параметр Exposure, затем, при необходимости, параметр Brightness.
Панель Screen Stretch
В панели Stretch Window (рис.6) Вы сможете увидеть карту-гистограмму уровней яркости изображения с камеры. Каждый пиксел обычной камеры (светоулавливающий элемент, на одном снимке с камеры SSSSI-II более 1300000 пикселов) представлен номером, зависящим от яркости. Это значение переводится в соответствующее значение диапазона яркости мониторе компьютера. Очень важно настроить правильным образом параметры этого окна, иначе отличный снимок может выглядеть просто ужасно!

Примечание: окно Screen Stretch не работает с окном Live Video, а только с открытыми изображениями, снятыми на камеру.
Когда на мониторе появляется изображение, Вы видите диаграмму в панели Stretch Screen. Она называется "гистограммой" текущего изображения (рис.7).
Гистограмма – это обычная столбиковая диаграмма, показывающая диапазон яркости изображения. Каждый столбик показывает уровень яркости; самый левый столбик отображает самый тусклый пиксел, самый правый – ярчайший пиксел. Высота столбика – это общее количество пикселов с одним уровнем яркости. Каждое изображение имеет свою гистограмму, зависящую от того, насколько изображение темное или светлое. Изучение гистограммы изображения в панели Screen Stretch – это самый простой способ настройки показа изображения.
В программе Maxim DL Essentials, в панели Screen Stretch вводятся два параметра: Minimum и Maximum. Пикселу Minimum установлено значение ноль (черный), пикселу Maximum – значение 255 (белый). Самый простой способ отрегулировать значения Minimum и Maximum – это передвигать стрелки ползунка, расположенные прямо под гистограммой изображения в окне Screen Stretch. Красная стрелка ползунка регулирует значения Minimum, зеленая – значения Maximum. Просто кликните левой кнопкой мыши и затем тяните каждую стрелку до желаемого значения. Самый лучший результат достигается при настраивании стрелок (значений) до тех пор, пока на мониторе не появится самый наилучший вид.
В панели Screen Stretch имеется семь предустановленных настроек. Обычно хорошие результаты дают настройки Moon и Planet. Настройка Moon выставлена по умолчанию.
Помимо использования панели Screen Stretch, можно использовать более быструю функцию Quick Stretch. Это позволяет управлять настройкой отображаемого снимка сразу, путем маленьких перемещений мышью вверх-вниз, влево-вправо. Чтобы запустить эту функцию, удерживайте клавишу Shift, а затем кликните левой кнопкой мыши и переместите курсор мыши на изображение. Немного попрактиковавшись, Вы найдете эту функцию очень удобной.

Упражнения
с настройкой изображения помогут Вам овладеть точной регулировкой фотоснимков.
Часто бывает сразу несколько способов настроить одно и тоже изображение. Метод
проб и ошибок – это наилучший способ судить о правильности тех или иных
настроек. Попробуйте несколько настроек, до тех пор пока не найдете ту, которая,
на Ваш взгляд, выглядит лучше всех. Если позже изображение сохраняется на диск,
настройки отображения, примененные к нему, сохраняются при открытии следующего
изображения.
Использование парфокального кольца
Парфокальное кольцо, идущее в комплекте с камерой, облегчает ее фокусировку. Кольцо предназначено для использования с 1.25" окуляром (приобретается отдельно). Предпочтительнее окуляр с фокусным расстоянием минимум 10 мм, чтобы обеспечить достаточно большое увеличение для точной фокусировки. Кольцо надевают на трубку окуляра. Если кольцо правильно установлено на трубке окуляра, Вы можете сфокусироваться окуляром и заменить его на камеру, которая в этом случае будет практически сфокусирована.
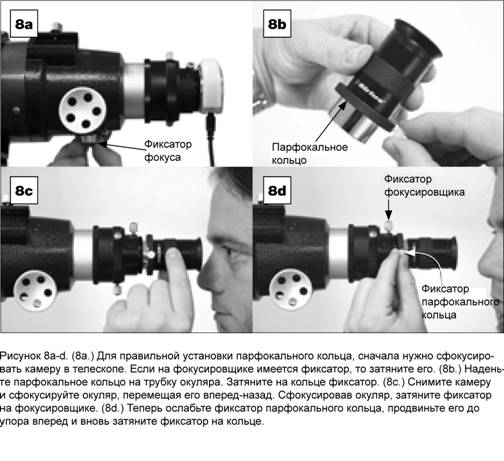
Для правильной установки парфокального кольца на окуляре сначала вставьте камеру в фокусировщик. Настройте программу Maxim DL Essentials так, чтобы на мониторе отображалось происходящее в реальном времени. Сфокусируйте камеру максимально точно настолько, насколько позволит Вам изображение на мониторе. Делать снимок необязательно, просто смотрите на вид на экране компьютера. Если на фокусировщике есть фиксатор фокуса, затяните его, сфокусировав камеру (рис.8а). Наденьте парфокальное кольцо на окуляр, протяните его вдоль трубки окуляра до упора и несильно затяните фиксатор на нем (рис.8b). Замените камеру на окуляр, стараясь не стронуть положение выдвижной трубы фокусировщика. Сфокусируйте окуляр (рис.8с). Не используйте сейчас для этого ручку фокусировки телескопа.
Примечание: если сфокусировать окуляр не получается, Вам придется попробовать использовать другой.
Сфокусировав окуляр, затяните фиксатор на фокусировщике для закрепления окуляра в этом положении. Большая часть трубки окуляра должна остаться снаружи фокусировщика. Протяните парфокальное кольцо вдоль трубки окуляра и установите его рядом с выдвижной трубой фокусировщика (рис.8d). Затяните фиксатор кольца до упора. Парфокальное кольцо теперь правильно установлено на окуляре.
Теперь сфокусируйте камеру, в первую очередь фокусируя окуляр. Просто вставьте окуляр в фокусировщик до упора и фокусируйтесь с помощью ручки фокусировки телескопа. Затем замените окуляр на камеру. Изображение на мониторе должны быть практически сфокусированными. Глядя на изменение изображения, точно сфокусируйте камеру. Вы поймете, что использование парфокального кольца значительно убыстряет процесс фокусировки камеры.
Астрофотография
Теперь, когда Вы уже ознакомились с начальными настройками камеры и программы, самое время испытать камеру SSSSI-II звездной ночью и попробовать сфотографировать какие-нибудь космические объекты. Мы рекомендуем начать с Луны, так как ее легко найти на ночном небе и при ее фотографировании обычно не требуется наложение нескольких экспозиций, как того требует съемка планет и объектов глубокого космоса.
Фотографирование Луны

Фотографирование Луны очень похоже на дневное фотографирование объектов на Земле. Так как экспозиция при съемке очень короткая, точного полярного выравнивания монтировки не требуется. Наилучшая фокусировка достигается, если сначала сфокусироваться на яркой звезде, неподалеку от Луны. Когда лунный диск виден более чем наполовину, очень сложно добиться на фотографии большой детализации (из-за очень сильного свечения лунной поверхности). Лучше всего, даже на узком серпе Луны, рассматривать детали поверхности, расположенные вдоль терминатора (тонкая линия перехода между светлым и темным полушариями Луны, рис.9). Чтобы охватить большую часть Луны на фотографии, необходимо использовать редуктор фокуса. Для крупных планов лунных кратеров используйте линзы Барлоу (подробнее в разделе "Использование редукторов фокуса и линз Барлоу").
Фотографирование планет
Лучшие фотографии планет получаются при наложении (комбинировании) нескольких отдельных изображений для достижения наилучшего контраста, яркости и детализации.
Так как Вы будете делать несколько снимков в течение некоторого периода времени, необходимо, чтобы монтировка была полярно выровнена. Планета будет постоянно находиться в поле обзора телескопа. и изображение не будет смазанным из-за плохого трекинга в каждой экспозиции. Также для этого необходимо включить электронный привод оси прямого восхождения, в противном случае, Вам придется периодически вращать ручку контроля перемещения по оси прямого восхождения, чтобы удерживать планету в поле обзора камеры.
Для фотографирования планет с последующим наложением снимков следуйте инструкции ниже:
1. Наведите телескоп с установленной линзой Барлоу на планету и отцентруйте ее в поле обзора окуляра. Сфокусируйте окуляр с помощью фокусировщика телескопа. Если Вы используете экваториальную монтировку с приводом, убедитесь, что привод включен и работает.
2. Вытащите окуляр и вставьте на его место камеру SSSSI-II. Если парфокальное кольцо было установлено правильно, камера должна быть практически сфокусированной.
3. Точно сфокусируйте камеру с помощью ручки фокусировки телескопа. Если у Вас не получается определить точку наилучшей фокусировки, попробуйте сфокусироваться на яркой звезде неподалеку от планеты. Вы можете также использовать гистограмму для достижения аккуратного фокуса, об этом будет рассказано дальше.
4. Установите в меню Mode режим Light Color 1x1.
5. В пункте Frames установите количество снимков от 1 до 10. Не устанавливайте слишком большое количество, особенно при плохих погодных условиях. В этом случае изображения будут размытыми.
Примечание: пункт Frames не изменяет наложение конечных изображений. С его помощью в каждое изображение добавляются новые данные, накладывая последующие снимки поверх предыдущего. Затем эти изображения будут скомбинированы, что описывается дальше.
6. Теперь в меню, находящемся под меню Mode, выберите Autosave. Установите количество фотографий, которые хотите сохранить, выберите папку Folder, в которую хотели бы сохранить фотографии, и введите основное имя для фотографий в строку Base filename. Обычно вводится имя объекта, который Вы будете фотографировать, например, "Mars1". Если Вы введете "Mars1" в строку Base filename и выберете на сохранение в Autosave 5 изображений, в выбранной Вами папке изображения появятся под именами "Mars1_0001.fit", "Mars1_0002.fit", "Mars1_0003.fit", "Mars1_0004.fit", "Mars1_0005.fit".
7. Кликните Expose, и камера начнет съемку и сохранение изображений.
После того, как мы получим несколько фотографий планет, мы соединим их, для получения одного высококачественного изображения.
8. Выберите Open из меню File. Найдите папку, в которой сохранили фотографий, откройте ее и выберите все изображения для объединения, используя левую кнопку мыши и удерживая клавишу Shift. Все изображения откроются в программе Maxim DL Essentials.
Примечание: Для объединения изображений их следует сначала открыть в программе Maxim DL Essentials.

9. Выберите Combine в меню Process. В появившемся окне Вы увидите все фотографии, открытые в программе Maxim DL Essentials. Выбрав отдельные изображения, которые Вы хотите объединить, нажмите кнопку >> или просто кликните Add All.
10. Появится окно Combine Images (рис.10). В меню Align Mode выберите пункт Planetary, в меню Output – пункт Average.
11. Теперь, нажимая кнопки Next Image и Previous Image, Вы можете увидеть, как выглядит отдельное изображение. Если фотография плохого качества, Вы можете отменить ее участие в объединении, нажав кнопку Reject Image.
Примечание: Минимум одно изображение должно быть использовано как опорное для накладываемых изображений. По умолчанию опорным является первое изображение. Если Вы не хотите его использовать или хотите использовать другое изображение в качестве опорного, кликните кнопку Set as Reference, когда на мониторе будет отображаться желаемое изображение. Если изображение, выбранное в качестве опорного, удалено из объединения, а другое опорное изображение не выбрано, Вы не сможете использовать функцию объединения всех изображений – Overlay All Images.
12. Теперь кликните Overlay All Images. Все отобранные изображения наложатся друг на друга и создадут одно результирующее изображение. Кликните OK.
Вы скомпоновали Ваше первое изображение планеты. Выбрав пункт Save в меню File, Вы сможете его сохранить. Для улучшения его отображения, возможно, придется поменять значение в окне Screen Stretch на Planet. Возможно, Вам потребуется дальнейшее редактирование изображения. Об этом подробно рассказывается в разделе "Редактирование изображения".
Съемка планет: запись видео
В предыдущих разделах мы рассматривали съемку отдельных фотографий планет, их автосохранение и последующее наложение. Другой способ получения снимков для последующего наложения – это видеозапись планеты в течение нескольких секунд, с последующей разбивкой видеоролика на отдельные изображения. Так как камера SSSSI-II записывает видео с максимальным разрешением со скоростью 15 кадров в секунду, Вы получите сотни снимков буквально за секунды. Вы экономите время, снимая один видеоролик вместо нескольких десятков отдельных снимков.
Видеосъемка планеты:
1. Выставьте планету в центр поля обзора окуляра с установленным парфокальным кольцом. Сфокусируйте окуляр с помощью фокусировщика телескопа. Если Вы используете экваториальную монтировку с приводом, убедитесь, что привод включен и работает.
2. Вытащите окуляр и вставьте на его место камеру SSSSI-II. Если парфокальное кольцо было установлено правильно, камера должна быть практически сфокусированной.
3. Сфокусируйте камеру, используя ручку фокусировки телескопа. Если у Вас возникли сложности с определением наилучшего фокуса, попробуйте сфокусироваться на яркой звезде, расположенной рядом с планетой.
4. В окне Camera Control переключите режим Mode на Video. Выставите продолжительность видеосъемки в секундах – Seconds. Помните, что камера снимает со скоростью 30 кадров в секунду, так что для получения 150 снимков для последующего наложения установите время на 5.0.
5. Кликните кнопку Setup в окне Camera Control. Выберите в появившемся меню пункт Output File и папку, в которую хотите сохранить видеофайл .avi. Выберите имя файла в меню File и кликните Save.
6. Теперь кликните кнопку Expose, и камера начнет видеосъемку. Изображение, видимое в окне Live Video, будет точно таким же, каким записывается в файл. Если Вы захотите просмотреть видео, кликните записанный файл.
После того как Вы записали видеоролик планеты, можно разбить его на отдельные кадры.
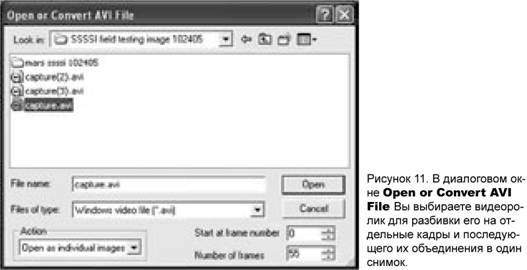
7. В меню File выберите пункт Open or Convert AVI File. Появится диалоговое окно Open or Convert AVI File (рис.11).
8. Выберите записанный ранее файл. В нижнем левом углу диалогового окна Open or Convert AVI File, в выпадающем меню Action, выберите пункт Open as individual images. (Также можно выбрать пункт Convert to BMP, и видеоролик будет разбит на отдельные снимки, которые будут сохранены для последующих операций с ними.) В нижнем правом углу диалогового окна Open or Convert AVI File выберите номер видеокадра, с которого начнется разбиение (обычно выбирается 0), и количество кадров для сохранения в отдельные снимки. Не выставляйте количество кадров слишком большим, так как открытие нескольких сотен кадров одновременно может быть долгим и утомительным.
Теперь у Вас есть множество снимков планеты, и Вы можете объединить их в одно.
9. В меню Process выберите пункт Combine.
10. В окне Select Images кликните Add All, затем OK.
11. Появится окно Combine Images. В меню Align Mode выберите режим Planetary. В меню Output выберите пункт Average.
12. Теперь Вы можете просмотреть все изображения, используя кнопки Next Image и Previous Image.
Темные фреймы
Еще один способ улучшить качество изображения – это убрать нежелательный "шум" на снимках. В большинстве случаев фотографирования на камеру SSSDI-II, в этом нет необходимости, но иногда это может помочь увеличить контраст.
Для этого "темные фреймы" должны быть сначала сняты и усреднены. Темный фрейм – это изображение, снятое при полном отсутствии внешнего света, то есть при закрытой передней линзе. Фрейм создает карту шумов для каждого изображения. После вычитания темного фрейма с картой шумов камеры (перед их объединением), шумы на изображении практически все исчезнут. Вы заметите еще, что при съемке с короткими выдержками шума практически нет.
Примечание: Для наиболее эффективного вычитания шумов с помощью темного фрейма важно отснять темный фрейм незадолго до самой астрофотографии. Это необходимо потому, что температурные изменения могут влиять на карту шумов камеры SSDSI-II. Таким образом, лучше всего отснять темные фреймы непосредственно перед или сразу после астрофотографии.
Съемка темных фреймов для вычитания из изображений.
1. В окне Camera Control в меню Mode выберите режим Dark Raw 1x1.
2. Установите точно такое же время экспозиции, которое Вы установили бы для обычной съемки.
Примечание: При съемке темных фреймов не изменяйте никаких настроек Setup. Они должны быть точно такими же, какие Вы использовали (или будете использовать) для обычной съемки.
3. Теперь в меню, находящемся под меню Mode, выберите Autosave. Установите количество фотографий, которые хотите сохранить, выберите папку Folder, в которую хотели бы сохранить фотографии, и введите основное имя для фотографий в строку Base filename. Обычно вводится имя объекта, который Вы будете фотографировать, например, "Mars1". Если Вы введете "Mars1" в строку Base filename и выберете на сохранение в Autosave 5 изображений, в выбранной Вами папке изображения появятся под именами "Mars1_0001.fit", "Mars1_0002.fit", "Mars1_0003.fit", "Mars1_0004.fit", "Mars1_0005.fit".
4. Кликните Expose, и программа Maxim DL Essentials сообщит Вам, что для съемки темных фреймов камеру необходимо закрыть. Закройте переднюю линзу телескопа и кликните OK. Камера начнет съемку и сохранение темных фреймов.
После того как Вы отсняли несколько темных фреймов, потребуется объединить их в один усредненный темный фрейм для вычитания его из фотографий.
5. В меню Process выберите Setup Dark Subtract.
6. В появившемся окне кликните Remove All, если в нем будет какое-либо имя файла.
7. Кликните Add и в папке, в которой сохранили темные фреймы, выделите их и кликните Open.
8. Появится окно со всеми выбранными Вами темными фреймами. Кликните OK. Темные фреймы будут усреднены и сохранены в памяти.
Теперь Вы можете вычесть темные фреймы из фотографий. Вы должны проделать это с каждой отдельной фотографией ДО их объединения. Есть два способа сделать это. Если Вы отсняли темные фреймы до обычного фотографирования, Вы сможете вычесть усредненный темный фрейм из каждого изображения автоматически сразу после его съемки. Если Вы отсняли темные фреймы уже после того, как сфотографировали желаемый объект, Вы должны вычесть усредненный темный фрейм из каждого изображения перед тем, как объединить их.
Для автоматического вычитания темного фрейма из фотографии снимите темный фрейм, как описывалось ранее. В окне Camera Control отметьте пункт Dark Subtract. После этого из каждого последующего изображения автоматически будет вычитаться усредненный темный фрейм. Если Вы уже сфотографировали желаемый объект или разбили видеоролик на отдельные изображения, Вам понадобится вручную вычесть усредненный темный фрейм из каждого снимка перед их объединением в одно. Откройте все изображения, подготовленные к объединению в программе Maxim DL Essentials, с помощью команды Open из меню File.
2. Кликните одно из открытых изображений и выберите пункт Dark Subtract из меню Process. Усредненный темный фрейм будет вычтен из выбранного изображения. Повторите эту процедуру для всех открытых изображений. Вы можете сохранить каждое изображение после вычитания темного фрейма или сохранить одно объединенное изображение после их наложения.
Редактирование изображений
После того как Вы получили и объединили изображения (с вычитанием темного фрейма или без него) в одно результирующее, возможно, Вы захотите дополнительно отредактировать его для обнаружения мелких деталей или просто для того, чтобы изображение в целом выглядело лучше.
В программе Maxim DL Essentials имеется несколько функций редактирования. Вы можете найти их в меню Process.
Make Pixels Square
Эта команда обеспечивает одношаговое изменение соотношения размеров изображения. Функция использует коэффициент сжатия пиксела, заданный заголовком файла, и интерполирует его в коэффициент 1х1. Обычно это оказывает малый эффект на результирующие изображения. Для обеспечения лучшего результата эту функцию лучше применять к изображениям до их объединения в одно (для лучшего выравнивания изображения), но можно применять ее и к результирующему изображению. Для использования этой функции просто выберите в меню Process команду Make Pixels Square для любого открытого в программе изображения.
Фильтр Unsharp Mask
Фильтр Unsharp Mask – это довольно простой инструмент. Сначала копия оригинального изображения сглаживается, создавая маску. Затем в маске понижается глубина цвета (обычно на 50-95%), и она вычитается из оригинального изображения. Таким образом, из изображения вычитается размытая копия его самого и остается более резкое изображение. Маска работает потому, что вычитаются сглаженные части изображения, а четкие детали остаются нетронутыми. Обычно вычитание проходит по такой формуле, что средние значения пикселей в конечном изображении остаются неизменными.
Применение фильтра Unsharp Mask
1. Выберите в меню Process пункт Unsharp Mask.
2. В появившемся меню (рис.12) значение фильтра Low-Pass может быть установлено на Mild или Strong.

3. Параметр Mask Weight для контроля интенсивности применяемой маски. Параметр Mask Weight измеряется в процентах; чем выше процент, тем интенсивнее применяемая маска.
4. Кликните на кнопке предварительного просмотра Auto Full Screen и настройте фильтр. Предварительный просмотр позволит Вам быстро добиться нужного результата.
5. Кликните OK, когда полученный результат Вас удовлетворит.
Применением этих фильтров лучше не увлекаться, так как избыточная фильтрация приведет к появлению артефактов. Артефакты – это детали изображения, которых изначально не было. Также избыточная фильтрация приводит к увеличению шумов на изображении.
Color Balance (Баланс цветов)
Чувствительность большинства цифровых камер к длинам волн (цветных) отличается от восприятия света человеческим глазом. Фильтры, используемые для создания цветных композиций, и оптика телескопа также имеют свои характеристики. И хотя точная передача цвета – это труднодостижимая, если вообще достижимая, цель (все видят цвета немного по-разному), все же можно получить "хороший" цветовой баланс простыми способами. Вот для этого и нужна команда Color Balance (в меню Process, рис.13), помогающая редактировать цвета изображения. Используйте предварительный просмотр (Preview Image), чтобы видеть, как изменение этих параметров влияет на изображение (или кликните Full Screen для просмотра изменений на всем изображении).

Цветные изображения с цифровых камер обычно требуют регулировки уровня заднего плана. Это достигается путем приведения уровня заднего плана (или сдвига) в каждой цветовой плоскости к нулю. Каждое из значений Background Level вычитается из каждого пиксела изображения в его цветовой плоскости. Все значения пикселов, ставшие отрицательными, приравниваются к нулю. Кнопка Auto автоматически определяет настройки, необходимые для выравнивания заднего плана изображений во всех трех цветовых плоскостях. Кнопка Reset сбрасывает на нуль все вычитания заднего плана.
Настройка уровней – Scaling (вводимый в процентах) – позволит Вам компенсировать разницу в прозрачности фильтров, используемых для всех трех цветовых плоскостей. Значение 100% оставляет изображение неизменным. Вы можете ввести значение с клавиатуры или кликая маленькие стрелки вверх-вниз справа от значений уровней.
Предварительный просмотр поможет Вам отслеживать результат при использовании стрелок для масштабирования. Кнопка Reset Scaling выставит значение всех трех цветовых плоскостей равным 100%.
Отметив пункт Click on White Area to Set Scaling, Вы сможете управлять уровнями с помощью мыши. Сначала отрегулируйте Background Level (можно выбрать Auto), затем кликните белый объект (например, нейтрально окрашенная звезда) на изображении (не на Preview Image) мышью. Настройки уровней автоматически будут выставлены так, чтобы выбранная точка казалась белой. Если известно, что фотографируемая область будет белой (или серой), это самый простой способ определить значения уровней и сразу установить цветовой баланс изображения.
Stretch
Команда Stretch (в меню Process, рис.14) настраивает яркость, контраст и опционально диапазон (минимальное и максимальное значение пикселов) изображения. В отличие от одноименной настройки в окне Screen Stretch, которая влияет лишь на представление изображения на мониторе, команда Stretch меняет значения пикселов изображения в буфере памяти. Точно так же и с гистограммой, окно Screen Stretch изменяет лишь представление гистограммы на мониторе, команда Stretch изменяет саму гистограмму.
При использовании этой команды должны быть установлены три параметра: Permanent Stretch Type, Input Range и Output Range. Вы можете наблюдать в окне предварительного просмотра (Preview Image), как влияет изменение этих параметров на результирующее изображение (или кликните Full Button для просмотра изменений на реальном изображении). Также Вы можете открыть окно Screen Stretch для просмотра влияния изменений этих параметров на гистограмму.

У параметра Permanent Stretch Type режим Linear Only полезен для регулировки диапазона пикселов в целях получения соответствия особому формату файла. Режим Log используется для сжатия динамического диапазона изображения, хотя иногда может делать это слишком грубо.
Режим Gamma позволит Вам подчеркнуть отдельные яркие или тусклые детали изображения. Для этого Вы должны вводить значения в поле Gamma Value. Значение Gamma = 1 ничего не изменяет, значение меньше единицы подчеркнет тусклые детали, значение больше единицы подчеркнет яркие детали.
Параметр Input Range должен быть установлен на Screen Stretch, что в режиме Linear обеспечит вывод данных, аналогичный текущему состоянию экрана. Это полезно для получения конечного изображения в восьмибитном формате, имеющем ограниченный диапазон. Минимальное и максимальное значение всегда берется из установок Screen Stretch для оригинального изображения. Их можно настроить динамически, например, используя Quick Stretch. При выборе Max Pixel входящий диапазон будет установлен от 0 до значения самого яркого пиксела в изображении. Это предотвратит пикселы от перенасыщения в конечном изображении, но может привести к снижению контраста. Также Вы можете вручную установить значения, установив Manual Settings так, как и в окне Screen Stretch.
Параметр Output Range используется при подготовке файла к сохранению в формате с ограниченным диапазоном. Минимальный ввод Output Range сводит к нулю, а максимальный ввод, в зависимости от настроек, может быть 255, 4095 или 65535. Любое значение, превышающее пределы, будет урезано. Настройка Unlimited снимает все ограничения и рекомендуется к использованию в момент выполнения Gamma и Log. Она также предназначена для сохранения изображения в формате с плавающей точкой.
Рекомендуемая последовательность фотографирования
Каков наилучший порядок действий при астрофотографии?
1. Dark Subtract
2. Make Pixel Square
3. Combine
4. Unsharp Mask
5. Color Balance
6. Stretch
Для удобства Вы можете поменять местами Make Pixel Square и Combine, если только выравнивание не требует вращения изображения. В этом случае порядок действий не меняется, во избежание геометрических искажений.
Как только Вы получили объединенное изображение, перед Вами открывается масса возможностей редактирования и настройки. Не забудьте сохранить копию объединенного изображения. В любом случае, Вы еще можете вернуться к началу и вновь объединить одиночные изображения.
О форматах файла
При сохранении изображений Вам предоставляется выбор форматов файла. По умолчанию файлу присваивается расширение .fit, но Вы можете выбрать и другие форматы – .tif, jpg, png и bmp. Предоставление выбора расширения для файла связано с тем, что изображения могут редактироваться и в других программах, например Adobe Photoshop.
Если Вы сохраняете файл в формате, отличном от .fit, Вам нужно будет проверить меню Auto Stretch или применить команду Stretch для изменения Output Range (в окне Stretch) для соответствия формата файла – File Format (в окне Save as). В противном случае, Output Range, скорее всего, превысит размер формата файла, и сохраненное изображение будет испорченным (все белое).
Для примера допустим, что значение Output Range установлено для создания яркости изображения, подходящей для 16-битного формата, но формат файла, например .jpg, поддерживает только 8-битный формат. Так как 16-битный формат имеет 65535 уровней, а 8-битный только 255, все уровни в 16-битном формате выше 255 будут сохранены в 8-битном формате. Соответственно, в сохраненном .jpg будет очень мало информации о яркости на уровнях с 1 по 254. Почти вся она будет храниться на 255 уровне, что и приводит к полностью белому изображению.
Другие пункты меню
Flip – Переворачивает изображение.
Mirror – Создает зеркальное отображение текущего положения камеры.
Zoom – Увеличивает или уменьшает уровень увеличения изображения. При слишком сильном увеличении Вы увидите квадраты отдельных пикселов. При приближении Вы можете использовать функцию Quick Pan: просто удерживаете клавишу Ctrl, затем кликаете левой кнопкой мыши и перетягиваете мышью изображения.
Night Vision – Включает ночной вид. Красный задний фон помогает Вашему ночному зрению.
Группа меню Window – Эти функции изменяют организацию и отображение изображений в программе Maxim DL Essentials. Они очень полезны при визуальном отображении большого количества редактируемых изображений.
Фокусировка
Одна из самых больших проблем в астрофотографии – это точная фокусировка. Вы можете просто фокусироваться, глядя на дисплей компьютера (раздел Focus в окне Camera Control), но для достижения наилучшего фокуса Вы можете фокусироваться "по числам".
Фокусировка "по числам":
1. В окне Camera Control выберите режим Light Color 1х1.
2. Установите пункт Frames равным 1.
3. Выключите параметр Dark Subtract.
4. В меню, находящемся под меню Mode, выберите Focus, затем кликните Expose. Камера начнет делать экспозиции, до тех пор пока Вы не кликнете Stop.
5. Наведите телескоп на яркую звезду, и Вы сможете сфокусироваться "по числам".
MaxPixel – величина самого яркого пиксела изображения. Когда Вы в фокусе, это число имеет самую большую величину. Вам необходимо будет сравнить это число на нескольких изображениях, так как его величина может меняться.
Примечание: Если величина MaxPixel равна 255 (в режиме съемки одного изображения), значит, изображение чересчур насыщено, все три числа фокусировки будет неточными. В этом случае Вы можете выбрать менее яркую звезду и отрегулировать настройки камеры Exposure, появляющиеся после нажатия кнопки Setup.
FWHM – ширина звезды на половине расстояния от центра до ее сторон. Это обеспечивает очень аккуратные измерения, когда Вы находитесь недалеко от точки фокусировки. Когда Вы сфокусировались, это число имеет наименьшую величину. Величина может меняться, так что лучше сверить ее на нескольких изображениях.
HFD – параметр, похожий на предыдущий, но работает намного лучше, чем FWHM, когда звезда совершенно не сфокусирована. Его величину можно использовать, даже когда звезда похожа на пончик. В ходе фотосессии чаще фокусируйтесь, тогда хотя бы некоторые из Ваших снимков будут иметь отличный фокус. Обязательно повторяйте фокусировку после перемещения телескопа к новому объекту.
Выбор места для астрофотографии
Даже сфокусировавшись, Вы можете заметить, что изображение смещается и бледнеет. Это во многом зависит от окружающей среды. Плохая видимость (движение молекул воздуха после прогрева воздуха) и плохая прозрачность (влажность, дым и другие загрязнители неба) – все это ухудшает качество изображений. Именно поэтому большинство больших астрономических телескопов устанавливаются в горах, выше воздушных зон с проблемной видимостью и прозрачностью. Также ветер будет смещать телескоп и искажать изображение. Наши глаза могут слегка компенсировать подобные помехи, но камера – нет. Помните об этом, выбирая место для астрофотографии.
Для достижения наилучших результатов в астрофотографии найдите место с сухим воздухом, немного на высоте и подальше от города или уличных огней. Даже небольшой холм где-нибудь в сельской местности лучше для астрофотографии, чем удобное место в городе.
Потеря связи с камерой
Если связь между компьютером и камерой прервалась, Вам понадобится возобновить контакт. Это может случиться по нескольким причинам: отсоединился кабель, завис компьютер или каким-то образом были утеряны некоторые данные, приходящие с камеры.
Для возобновления связи сначала закройте программу Maxim DL Essentials. Затем вытащите и вновь вставьте кабель камеры в USB-порт компьютера. Запустите Maxim DL Essentials, и окно Camera Control просигнализирует об установлении контакта компьютера и камеры.
Использование редукторов фокуса и линз Барлоу
Редукторы фокуса и линзы Барлоу изменяют эффективное фокусное расстояние телескопа. Эти линзы устанавливаются между камерой и телескопом, когда нужно сменить масштаб съемки. Это может быть полезно при съемке больших объектов, таких как полная Луна или большая перспектива.
Редукторы фокуса понижают фокусное расстояние телескопа. Это увеличивает поле обзора камера (понижает увеличение камеры) и может быть очень полезным для съемки больших объектов глубокого космоса, например галактики Андромеды или звездного скопления Плеяды.
Линзы Барлоу повышают фокусное расстояние телескопа, что сужает поле обзора (повышает увеличение камеры). Это полезно при съемке планет. Помните о том, что при удвоении фокусного расстояния изображение будет в четыре раза тусклее, так что потребуются более длинные экспозиции.
Для достижения лучших результатов при съемке планет Вам лучше использовать эффективное фокусное расстояние (фокусное расстояние телескопа / апертура телескопа), равное f/20 и более. Это обеспечит хорошую яркость и неплохой масштаб планет при съемке. Для достижения такого фокусного расстояния большинству телескопов требуется линза Барлоу. Например, телескопы Шмидта-Кассегрена обычно имеют фокусное расстояние, равное f/10, а 2х линза Барлоу удваивает эффективное фокусное расстояние телескопа, делая его равным f/20. Соответственно, 3х линза Барлоу утраивает фокусное расстояние телескопа. Вы можете также попробовать использовать сразу несколько линз Барлоу. Но, в любом случае, существует предел величины фокусного расстояния телескопа для конкретных погодных условий. Эту величину можно установить экспериментальным путем. Если изображение выглядит тусклым и размытым, Вам стоит снять линзу Барлоу.
Фильтры
Для некоторых видов планетарной съемки Вы можете использовать цветные фильтры для выявления слабых деталей. Любой стандартный 1.25" фильтр Orion можно вкрутить в камеру SSSSI-II.
Пробуйте использовать фильтры разных цветов, чтобы определить, какие из них лучше подходят для рассматривания деталей планет.
Кабель-удлинитель USB
Часто бывает, что для удобной расстановки телескопа, камеры и компьютера требуется более длинный USB-кабель. В этом случае мы рекомендуем приобрести трехметровый кабель-удлинитель USB. (Вы можете купить его на сайте Oriontelescopes.com.)
Характеристики
Матрица: Цветная, CMOS, прогрессивной развертки
Размер матрицы: 1/2"
Количество пикселов: 1,3 миллиона, разрешение 1280х1024
Скорость видео: до 15 кадров в секунду, с наивысшим разрешением.
А/Ц преобразование: 16 бит
ИК-фильтр: есть
Версия USB: 2.0 или 1.1
Контроль яркости: +10 dB
Диаметр: 1.25", есть резьба под фильтры Orion
Технические характеристики данного устройства соответствуют требованиям, указанным в Разделе 15 Свода правил Федеральной комиссии по средствам связи. При работе устройства должны соблюдаться два следующих условия:
(1) Устройство не должно создавать вредных помех.
(2) Устройство должно выдерживать любые внешние помехи, включая помехи, которые могут привести к неправильной работе устройства.
В соответствии с правилами FCC, внесение изменений и модификаций, неавторизованным персоналом, может лишить вас права пользования этим оборудованием.
Настоящее оборудование генерирует, использует радиоизлучение, а также может быть его источником, и в случае его установки и эксплуатации с нарушением инструкций, изложенных в руководстве изготовителя, может стать причиной недопустимых помех при приеме радио- и телесигналов.
Данные ограничения предусмотрены для того, чтобы обеспечить разумную защиту от нежелательных помех при работе оборудования в жилых помещениях. Однако не гарантируется отсутствие помех в каждом конкретном случае установки. Если оборудование создает существенные помехи радио- или телевизионному приему, что подтверждается включением и выключением оборудования, пользователь может попытаться устранить эти помехи самостоятельно, учитывая следующие рекомендации.
· Переориентируйте приемную антенну.
· Измените положение системы относительно приемника.
· Отодвиньте систему от приемника.
· Проконсультируйтесь у опытного телерадиотехника
· Подключите систему к другой электророзетке, чтобы система и приемник были подключены к разным ветвям сети питания.
· При подключении должен использоваться экранированный кабель
Ограниченная Гарантия (1 год)
Компания Orion Telescopes & Binoculars гарантирует отсутствие дефектов в материалах конструкции или работе Orion StarShoot Solar System Color Imaging Camera II в течение одного года с даты продажи.
В течение гарантийного периода покупатель может вернуть неисправную камеру SSSSI-II продавцу либо в Сервисный центр компании Orion. Компания Orion по своему усмотрению отремонтирует либо бесплатно заменит неисправную камеру SSSSI-II.
Претензии по качеству камеры SSSSI-II не принимаются при отсутствии правильно оформленного гарантийного талона или при наличии исправлений в нем, а также при не предъявлении неисправной камеры SSSSI-II. Эта гарантия не распространяется на случаи, когда, по мнению компании, инструмент употреблялся не по назначению, либо же в случаях, когда:
- прибор имеет механические повреждения, царапины, сколы, трещины и повреждения оптики;
- прибор вышел из строя в результате ударов, сжатия, растяжения корпуса;
- прибор разбирался или ремонтировался лицом, не имеющим на то соответствующих полномочий.
Гарантия не распространяется комплектующие с ограниченным сроком использования – элементы питания и прочее.
Для получения подробной информации по гарантийному обслуживанию свяжитесь с компанией Orion:
В России:
Orion Россия,117638, г. Москва, Нахимовский проспект, д.11, корп.1 Тел: (495) 926-56-81,
(495) 727-32-92
E-mail: contact_us@orion-russia.ru, www.orion-russia.ru
В США:
Customer Service Department, Orion Telescopes & Binoculars, P. O. Box 1815, Santa Cruz, CA 95061, USA